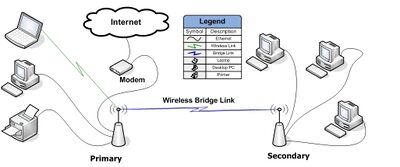WikiDevi.Wi-Cat.RU:DD-WRT/Linking Routers/Client Bridged
Broadcom
First of all, do not even try to do client bridge with dd-wrt SP1. It won't work.
The information below this section is really overly complex. Once this new info is reviewed and checked for accuracy, the unnecessary info should be deleted.
The router that you are trying to connect to is the primary router. The router you are configuring is the client bridge(CB) router. You don't need to worry about the primary router as long a s you set your CB to the SAME subnet. What this means is, if the primary router has an IP of 192.168.A.X, you need to set the CB router to an IP of 192.168.A.Z. Most primary routers will be at 192.168.1.1. So, when you are configuring your CB router, set it to 192.168.1.9
With that in mind, here is how to configure it.
- Download a recommended build for your router. DO NOT USE SP1. If you are using a broadcom router, read the peacock thread prior to starting. http://www.dd-wrt.com/phpBB2/viewtopic.php?t=51486 Use one of those recommended builds.
- Do a proper HARD 30-30-30 Reset on the router.
- Set your computer to a static IP of 192.168.1.9
- Connect a cable from your computer to the LAN port on your router.
- Open the Wireless -> Basic Settings tab
- Physical Interface Section
- Wireless Mode : Client Bridge
- Wireless Network Mode : Must Match Primary Router
- Wireless Network Name(SSID) : Must Match Primary Router - Make sure you spell this correctly
- Wireless Channel : Must Match Primary Router (This will disappear once you put it in CB mode, and isn't needed)
- Wireless SSID Broadcast : Enable
- Network Configuration : Bridged
- Save
- Physical Interface Section
- Open the Wireless -> Wireless Security tab
- Physical Interface Section
- Security Mode : Must Match Primary Router
- WPA Algorithms : Must Match Primary Router
- WPA Shared Key : Must Match Primary Router
- Key Renewal Interval (in seconds) : Leave default
- Physical Interface Section
- Open the Setup -> Basic Setup tab
- Connection Type will be: Disabled
- Set STP for Disabled (Enabled sometimes can cause connection problems) Redhawk0
- IP Address : 192.168.1.2 (Assuming Primary Router IP is 192.168.1.1)
- Mask : 255.255.255.0
- Gateway: 192.168.1.1 (again assuming Primary Router IP is 192.168.1.1)
- DHCP Server: Disable (Option not available in newer builds)
- Leave Local DNS blank
- Assign WAN Port to Switch : Optionally enable this to use the WAN port as another LAN port.
- Save
- Open Setup -> Advanced Routing tab
- Set Operating mode to "Router"
- Save
- Open Services
- Disable Dnsmasq
- Save
- Open the Security -> Firewall tab
- Uncheck all boxes...except Filter Multicast
- Disable SPI firewall
- APPLY Settings
- Reboot the router.
- Once you have it working, go to the wireless security tab, and set the same type of security AND key for both the primary and the client ssids and hit apply.
- SET YOUR COMPUTER BACK TO AUTO IP AND AUTO DNS.
Ralink
By: 86sixsix
The Router/AP that you are trying to connect to is the primary router. The Router you are configuring is the client router. You don't need to worry about the primary router as long as you set your client LAN IP address to a different subnet. What this means is, if the primary router has an IP of 192.168.A.x, you need to set the client router to an IP of 192.168.B.x. Most primary routers will be at 192.168.1.1, or 192.168.0.1. So, when you are configuring your client router, set it to 192.168.2.x.
With that in mind, here is how to configure it:
- Download the current recommended build for your router.
- Do a HARD reset on your router.
- Connect a cable from your computer to the LAN port on your router.
- Set your computer to a static IP address of e.g. 192.168.1.9
- Open a web browser and connect to 192.168.1.1 to view the DD-WRT GUI.
- You should be asked to change your password and username. Carefully type these in. If you aren't asked for a password and username, do a hard reset, this time doing it properly! Hit change password.
- Go FIRST to wireless -> wireless security and enter the security type and key that matches your primary router.
- Hit SAVE (not apply)
- Go to the wireless basic settings page and change the wireless mode to Client.
- Your wireless network mode, channel and encryption should be set to the same as the primary router.
- (Optional) Set the correct ack timing in meters.
- Hit SAVE (not apply)
- Go to Setup -> Basic Setup and set the WAN port protocol to what you need for the AP (mostly static, dhcp or pppoe). This is the setting that is bonded to the Wifi interface. Fill in the needed info provided by your ISP if this AP is externally managed.
- (Optional) Set Static DNS servers in the Network Address Server Settings section if your WAN type does not provide them or you want to use different ones than the AP provides.
- Change the router LAN IP to 192.168.2.1 (Your LAN subnet MUST differ from the WAN subnet!).
- (Optional) Check "Assign Wan" port to a switch if you want to be able to use it as another LAN port.
- (Recommended) Change your Time Zone and DST to match where you are.
- (Optional) Set a NTP server address (it will use a hidden default server if you leave it blank).
- Hit SAVE (not apply)
- (Optional) Go to Security -> Firewall. Disable the SPI firewall if you do not need to worry about security between the AP and Client router.
- Hit Apply.
- Set your computer back to auto IP and auto DNS if you like. You will get a DHCP address from the router.
You are done and the Client router should connect to the AP within a minute or so. After you ensure that it does connect and work properly then you may configure any other settings you wish to.
It was worth a punt going for total transparency but try the above then... it would appear given our rubbish ralinks lack of client bridge - it's either this or repeating modes (step 13 depends on what your primary router is up to...static or dhcp is the way forward here...this is what the 615 will ask for/appear as to the primary - not your wired client)