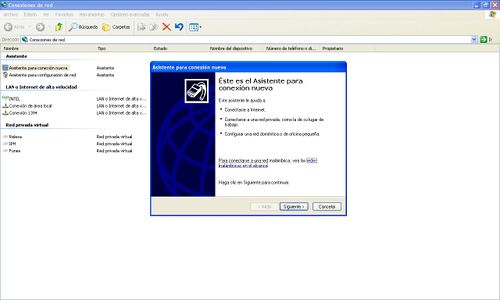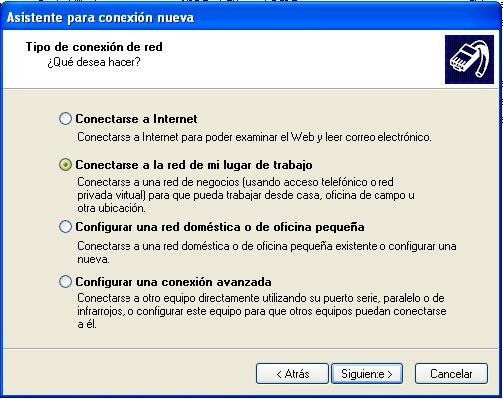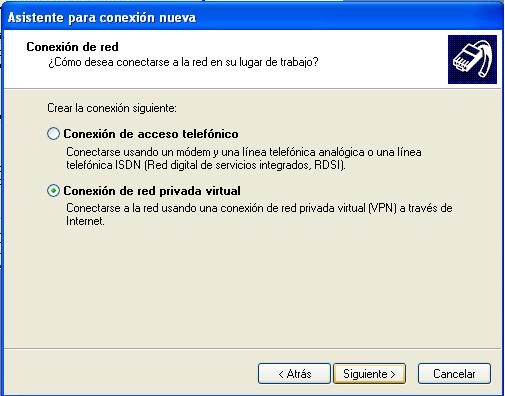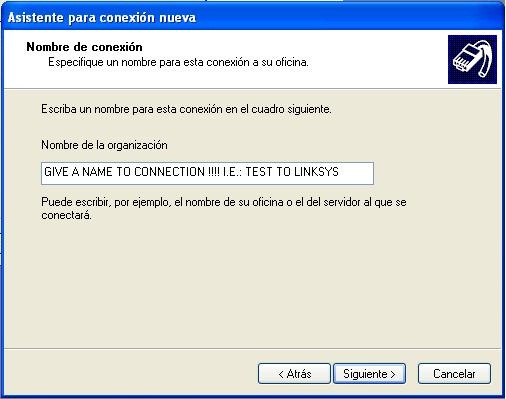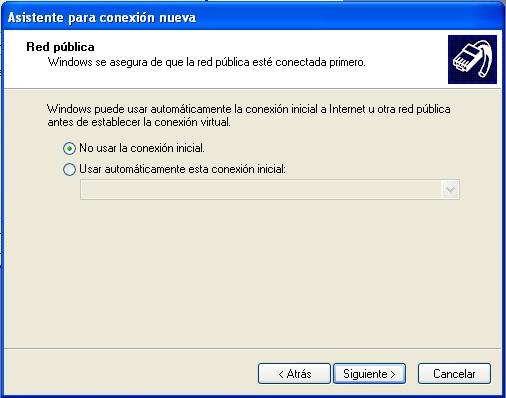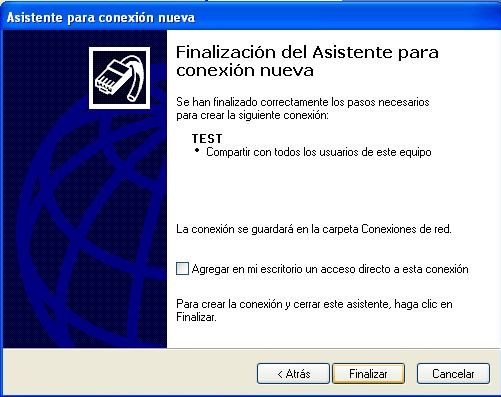WikiDevi.Wi-Cat.RU:DD-WRT/VPN (tutorial)
Source: content moved @ dd-wrt
This article refers to a windows VPN connection
This document is intended for those who have a configured a PPTP server on a DD-Wrt enabled router
- and want to connect a Windows XP computer to the PPTP server via VPN connection.
Tested and working on Windows XP service Pack 2 and WRT54GS version 4 with DD-WRT V23 VOIP.
Since PPTP is easily hacked is should be noted that users who require security should stay away from this.
- article about PPTP security. For alternative, see OpenVPN.
How to configure Windows XP to connect to a PPTP Server
Step 1: You have to go to the "Network Connections" in you windows and do click
- "make new connection" as you see on the image below , and click on "NEXT"
Step 2: Now you have to select "make a connection to my office/workplace" it is the 2nd option.
Step 3: Now you have to select VPN Connection
Step 4: Give the Connection a NAME , this name is just for "Name the connection"
- it has nothing related to VPN connection.
Step 5: If you have to connect to the internet with a Dialup Connection before try
- to connect to the VPN , here is the place where you do that.
Step 6: here is the most important step, make sure that you write correctly the WAN IP
- address of your LINKSYS, because otherwise you won't be able connect to it.
Note that you have to provide the EXTERNAL ip address (the one on the WAN interface).
- You can use DynDNS or other similar service if your ISP issues dynamic IPs.
You can also type a FQDN here, something like mylinksys.dyndns.org
Step 7: Here we can see a summary of our new network connection.
Step 8: Now you have to enter the username and password configured on PPTP server in the Linksys,
- so you can validate the connection, make this as you can see in the screenshoot below.
NOW click on connect and if you have the correct settings you will connect over VPN to the Linksys.
Extra Configuration (Optional)
Use the Local Default Gateway
By default windows will use the remote gateway to access non-local networks (i.e. The Internet)
- while connected via a windows VPN connection. Unless your VPN is over a high speed network,
- or you have specific need for using the remote gateway to access certain resources,
- it is generally more efficient to use the local gateway.
To configure the VPN connection to use the local gateway do the following:
Step 1: Open Network connections from the control panel.
- Right click on the VPN connection you would like to modify and click "Properties"
Step 2: Select "Internet Protocol (TCP/IP)" option from the item box and click "Properties"
Step 3: Click "Advanced" and Un-Tick "Use default gateway on remote network"
Step 4: Click OK until you return to the Network Connections control panel
Your VPN will now be configured to use the local default gateway.
Change the VPN network access order
While connected to a VPN you will have at least 2 active network connections and this can cause
- problems with some applications when they are trying to decide which connection to use.
For example if a game used broadcast packets to tell all the other game clients that it was hosting
- a game, which connection should it use? The standard network card connection or the VPN?
We can change the access order to ensure the application preferrs the VPN connection over other networks.
- To change the network access order do the following:
Step 1: Open Network connections from the control panel.
- Select the "Advanced" menu from the top toolbar and Click "Advanced Settings..."
Step 1: In the connections box, select the VPN connection you wish to modify
- and click the Up arrow until it is at the top of the list.
Step 3: Click OK until you return to the Network Connections control panel.
- The VPN will now be the preferred network connection.