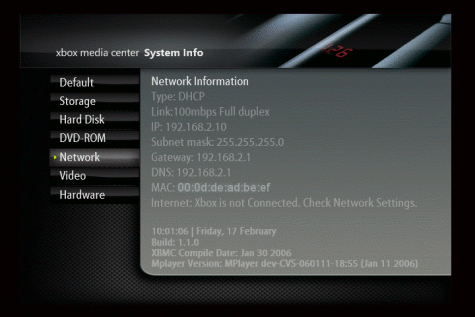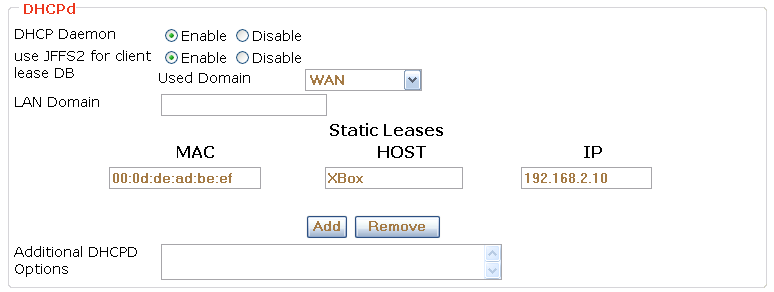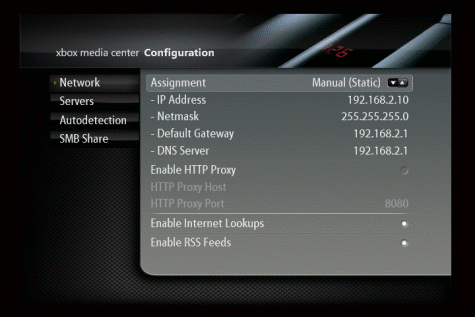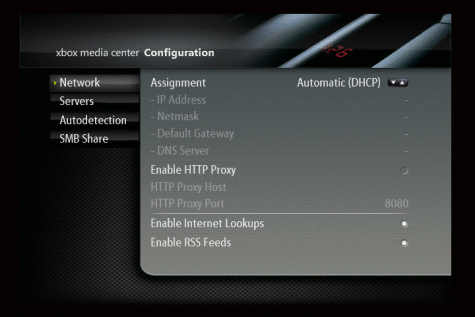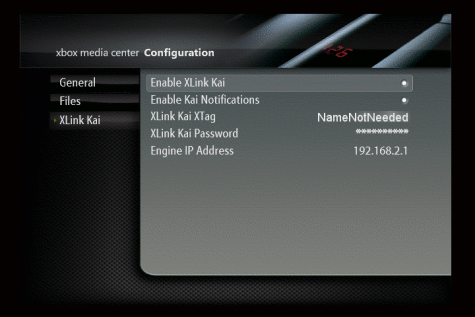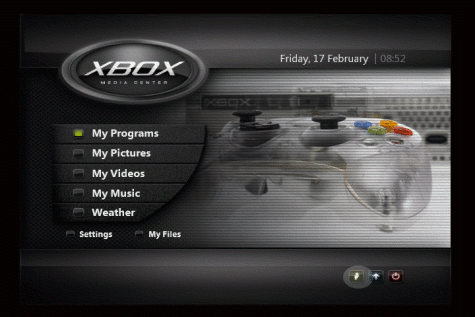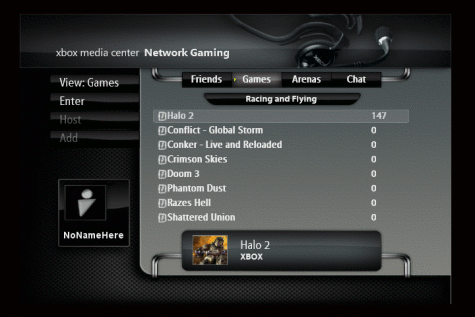WikiDevi.Wi-Cat.RU:DD-WRT/Kai Console Gaming
Kai is a means of connecting platform games over the internet. It integrates all current major platforms (gamecube, xbox, psp, ps2) in one integrated community. While the new Xbox 360 is supported, there appears to be a requirement for super low pingtimes. More information on Kai can be found at
- Generel information: wikipedia:XLink Kai
- Xlink Kai Homepage
XBMC And Kai - Simple Setup
There have been a lot of questions on how to set up XBMC to work with the Kai engine on the WRT54G. For this examples, we'll assume you have:
- A Modified XBox running XBox Media Center, any version after January 2006 (So far)
- A Linksys WRT54G(S) running Standard Generic DD-WRT v23. (Doesn't have to be Generic, as long as it is in the Standard list)
- Your XBox is connected directly via one of the Ethernet ports of the WRT54G(S). See "Complex Setup" for wireless configurations.
- Your WRT54G has a local address of 192.168.2.1 (this isn't a requirement, but it is used in the examples. Feel free to change this address as you need)
- You use the joystick as the primary interface to your XBox running XBMC, and you use Project Mayhem III as the skin (this is the default for most builds, and the screencaps use this skin)
- You have a DHCP Server running on your router.
IMPORTANT: Your primary dashboard MUST be XBMC for these network settings to work properly. If you boot into another dashboard, such as EvoX, and then go into XBMC from that dashboard, the network settings can be messed up, and any trainers you had active on EvoX will mess up XLink Kai in XBMC.
First, go to your XBOX and power it up into XBMC. Then press in on the right thumbstick. This will bring up a menu. Move to System Information (the blue I button), and press A on the controller.
Now move down to "Network", press A, and wait for the Network Information to show up.
Make a note of the MAC Address. In this case, it is 00:0d:de:ad:be:ef .
Now go to your computer and use the web interface to go to the WRT-54G(S)'s Administration Services page ( http://192.168.2.1/Services.asp ).
On this page, click on the "Add" button under Static Leases, and fill out static lease information for your XBox. Use the MAC Address discovered before, and use an IP Address that you can remember. This will allow your XBox to always be assigned the same IP Address, even if it is set up for DHCP. You will need it to be set up for DHCP to properly get the DNS and gateway information later on. In our example, we're assigning it to the IP 192.168.2.10:
Next, we add the XBox MAC address to the XBOX Kaid section, and enable the XBox Kaid section:
Also on this page, under the DNS Masq setup, enable "DNS Masq" and "Local DNS". Disable "Loopback" and "Routing", and enable UPNP, then save your changes.
On the Main Setup page ( http://192.168.2.1/index.asp ), under the "Network Setup" section, set the Gateway and the Local DNS to be the same as the Local IP Address.
Under the "Network Address Server Settings (DHCP)" section, make sure the "Use DNSMasq for DHCP" setting is enabled, save your changes, and wait for your router to reboot.
Go back to your XBox, hit the "Back" button on your controller until you're at the main screen. From there, go to "Settings", then "Network".
IMPORTANT: These steps are probably the most important part of getting XBMC to work properly with the WRT54G. It may seem redundant, but it is very necessary, because XBMC has a persistent bug for as long as I have known it that causes the XBox to use the statically configured gateway and DNS, even if the XBMC is set in Automatic DHCP mode. This is the primary reason for most issues with connectivity with XBMC. As of 17-Feb-2006, this bug has not been resolved.
First, set your XBMC to use "Manual (Static)" mode. Manually assign an IP Address ( 192.168.2.10 in this case), and then manually assign the Default Gateway (192.168.2.1) and the DNS Server (also 192.168.2.1) - Substitute these values for your router's real values.
Next, hit "Back" on your controller. You will be prompted that XBMC needs to restart for this change to take effect. Allow it to do so. If you don't get prompted, click down on your right thumbstick and move to the "restart" item and restart XBMC.
Now go back to "Settings", then "Network". Change the setting back to "Automatic (DHCP)":
Now hit "Back" on your controller. You will again be prompted to restart XBMC for the change to take effect. Allow it to do so.
The reason we go through this process is because XBMC doesn't properly handle DHCP in that it uses the static gateway and DNS, even if it is set up for Automatic. The reason we set it up for Automatic after setting the static settings correctly, is because at some point, they may fix that bug in the XBMC. Also, your other XBox dashboards should be set to use Automatic DHCP. This will also allow you to change the IP address of your XBox in your router at the Static DHCP Leases section, and it won't matter which dashboard you have running, you'll still be able to contact your XBox.
You could also set up your XBox as a publicly-accessible FTP server (remember to change your password!) by going to "Applications And Gaming", and then "Port Forwarding", and setting up port 21 to map to the IP Address you've set up for the XBox.
At this point, it is still possible that if you go into the Information Screen, in the Network display, it may say that the XBox is not on the Internet. This is wrong. Usually what I do to see if it is connected or not is to set up an RSS feed in the xboxmediacenter.xml config file, and wait for its information to display across the bottom -- this verifies for me that the XBox is connected to the Internet.
Now go to "Settings", then "Programs", and click on the "XLink Kai" tab.
Set the "Enable Xlink Kai" setting, and then if you want, enable Kai Notifications. Change the XTag to be your correct XTag, and set up your password as well. Make sure the Engine IP Address is the same as your router.
Hit "Back" on the controller until you're at the main screen. You may need to reboot XBMC now.
When XBMC starts up again, you should see an icon that shows that Kai is available:
If you click on it, it will allow you to go to the Kai screen in XBMC, where you can select a game to play, arenas, etc. If it first tells you that it can't connect, tell it to try again. It should work at this point.
PSP And xlink kai
[router]
|
[HUB]---[dd-wrt] )))) [PSP]
└[PC]
- On dd-wrt router
- Restore Factory Defaults
- Setup - BasicSetup
- Connection Type: Disabled
- Network Setup: Match your Network
- Setup - Advanced Routing - Operating Mode: Gateway
- Wireless - Basic Settings - Wireless Mode: Adhoc
- Wireless - Wireless Security - Security Mode: Disabled
- Services - Services - XBOX Kaid
- Start Kaid: Enable
- Input your Xtag and Password.
- UI Listening Port: 34522
- ORB Port: 34525
- ORB Deep Port: 34523
- Save Settings
- On PC
- Configure Kai
- Kai Port: 34525 (= ORB Port )
- Kai Deep Port: 34523 (= ORB Deep Port)
- Launch kaiUI.exe
- Configure Kai
- On dd-wrt router
- Status - Wireless: SiteSurvey
- Join PSP
- Status - Wireless: SiteSurvey