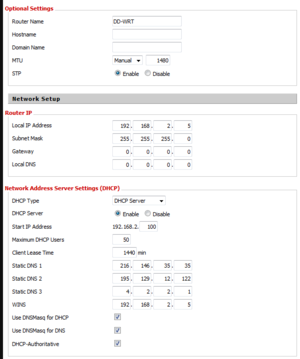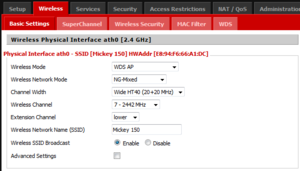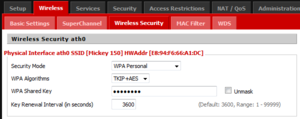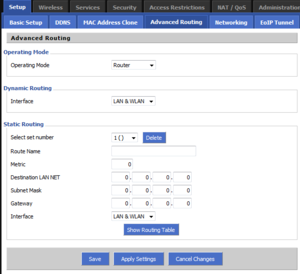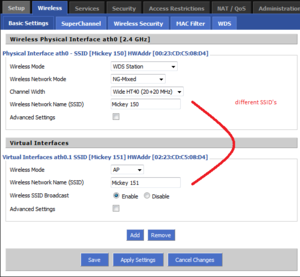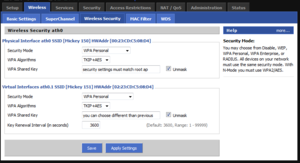WikiDevi.Wi-Cat.RU:DD-WRT/Linking Routers/WDS REPEATER on QCA
Goal of this tutorial is to help you to extend your wireless network using WDS. There are many howtos on this manner. This is one of the way to repeat your signal. It will work as a true layer2 bridge repaetater, meaning all clients can see each other and can share data. Client bridge (Routed) repeater is just a workaround as Mr BransLayer (main developer of dd-wrt) stated. Advantages of WDS is that clients can move seamlessly from one AP to another.
Note: WDS and Client bridge both share a common downfall, that is, for every hop, the effective bandwidth is reduced by half. It is normal because WDS AP and WDS STA are working like a walkie-talkie. Only one can "speak at the time" and the others will have to listen. WDS STA has to connect to the main AP, WDS AP, via wireless and therefore the radio can not receive or send information to the client (laptop, cellphone, etc) when it is being sent or received to the main AP. You can connect as many routers as you like (at least in theory) like this: WDS AP (root) < -- > WDS STA + WDS AP < -- > WDS STA + WDS AP < -- > WDS STA + WDS AP... This is called Multi WDS Repeater.
You can configure 2 different or 2 same SSIDs in the WDS Repeater. The networks can have the same SSID and the same security settings. Doing so will allow your wireless clients to choose which device to connect based on signal strenght. This tutorial is slightly different. Every WDS AP will have different SSID. This is suitably for hotels where every floor will have its own SSID (e.g 1st, 2nd, 3rd etc).
Prerequisites:
Two Qualcomm Atheros (QCA) chipbased routers.
Both of them must use same 802.11 standard (i.e. 802.11n/802.11n)
Both routers will be in the same subnet 192.168.2.0/24 in my example. First (root) will host internet and will have local IP 192.168.2.5
and the second will have local IP 192.168.2.25
You can change this values according to your needs.
Set DHCP on first router:
Access Point (root router) AP Basic Wireless config:
In Wireless->Basic Settings:
1. Set Wireless Mode to "WDS AP".
2. Change the SSID to something known, and note it.
3. A fixed Channel is also recommended, but not required.
Click Apply Settings.
In Wireless->Wireless Security:
1. Set the security to whatever you like.
2. Note the security type and passphrase.
Click Apply Settings.
WDS Station(second router)
WDS Station Basic Wireless config:
This is the harder part.
Connect the computer to the WDS Station, and set a static on the computer to 192.168.2.254. Log into the WDS Station's interface. In Setup->Basic Settings: Under WAN Connection Type, set Connection Type to "Disabled". Enable STP Under Network Setup, Router IP: Change the Local IP Address to 192.168.2.25 (or something out of range root router DHCP server). Change the Gateway to 192.168.2.5. Under Network Setup, Network Address Server Settings (DHCP), change DHCP Server to Disable.
Click Apply Settings.
In Advanced Routing->Operating Mode:
1. Set the Operating Mode to Router (this will disable NAT).
2. Under Dynamic Routing choose LAN&WLAN Interface.
Click Apply Settings.
Log in to the new IP address you set for Local IP Address. Under Wireless->Basic Settings (read carefully): Under Physical Interface ath0: Set Wireless Mode to "WDS Station". Set Wireless Network Name to the SSID used on the AP (this is the SSID that the WDS Station is connecting to as a client). Under Virtual Interfaces, click Add. Under Virtual Interfaces, Virtual Interfaces ath0.1 (this is the interface that client computers can connect to): Set the Wireless Mode to "AP" (or "WDS AP" if you want Multi WDS). Set the SSID to something DIFFERENT than the previous SSID -- IMPORTANT. Click Apply Settings. Under Wireless->Wireless Security: Under Physical Interface ath0, set security settings to match those on the AP. Under Virtual Interfaces ath0.1, set security settings. The security settings here may be different than previous, but most likely you'll want to set them the same. Click Apply Settings.
Additionally you can disable SPI Firewall because it is not needed.