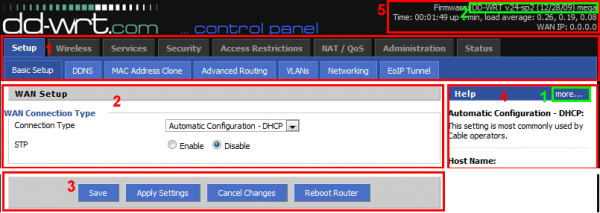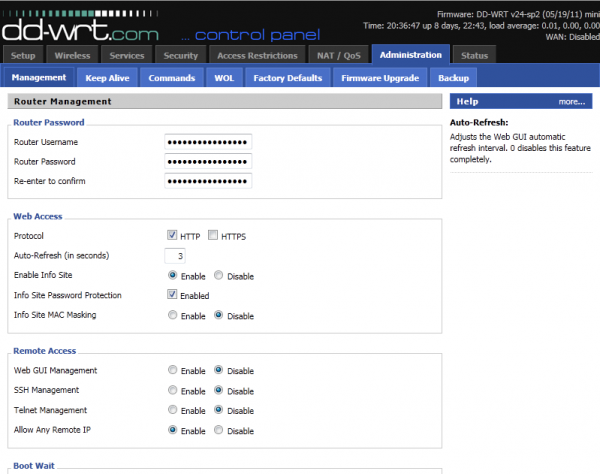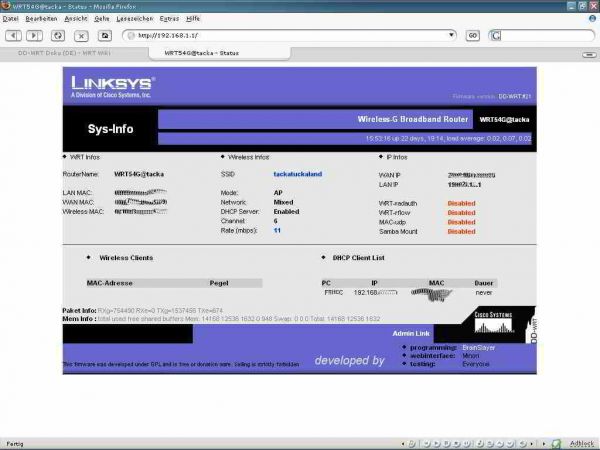WikiDevi.Wi-Cat.RU:DD-WRT/Web Interface
Access via a web browser
After installing DD-WRT Firmware you can access the DD-WRT Web-GUI using a web browser pointing to the same IP address as before you installed DD-WRT. These are some of the most common default IP addresses: 192.168.1.1 (most commonly used on Linksys and Asus), 192.168.2.1 (some Belkins), 192.168.11.1 (some Buffalos), 192.168.10.1 or 192.168.30.1 (some Motorolas), and there may be others.
Username and Password
The latest versions of DD-WRT will require you to set your own username and password when you first access the web interface.
The default username is root and the default password is admin (from v23 SP1). Some earlier versions of DD-WRT did not require a username.
Elements of the Web-GUI
The Web-GUI has five main elements
- 1. The tabbed menu system
- 2. Main area
- 3. Action buttons
- 4. Help information
- 5. Some system essentials
Clicking these text buttons gives you access to further information
- 1. More... (More Help)
- 2. Firmware details
Some notes about the screen elements.
- The default information screen is the same as menu selection: Status->Sys-Info
- To save changes you may have made to settings you need to press the Save button. Just moving to a new tab in the menu, will discard settings in the current menu tab.
- The time will count the time since the router has been powered up, until the router gets WAN access. By default the DD-WRT will automatically try to get the correct time from a time server.
Menu Interface Map
Select one of the menu points below for information about settings within that menu page.
(Menu structure as of svn19342). /map
Setting details about the Web-GUI
Under Administration -> Management you can set various details about the Web-GUI. Like:
- set Username and Password
- control Access to the Web-GUI locally/remotely and more
- select between different Router GUI styles
Regaining Access
Locally
If for some reason you completely lost web access to the router, the web server (HTTP daemon) may be shut down. To regain access try starting the web server. SSH or telnet into the router and enter the following commands:
httpd -h /www
To connect through secure HTTP, add the option -S at the end of the command. See the httpd man pages for more information about that command.
You can use this feature to get a more secure router by activating the web interface only when you need to configure it, and then closing the web server once you're done.
To shut down the web server, run the command kill `cat /tmp/var/run/httpd.pid` (note the backquotes) or kill `cat /tmp/var/run/httpsd.pid` if you ran the web server with the option -S to get secure HTTP.
Remotely
Method 1: See Enable Web Interface Over SSH?
Method 2: If you're at a remote location and have access to your router through SSH or telnet, but you'd like to enable remote web access, you may use the following command to allow access from one remote IP address:
- iptables -I INPUT -p tcp -s <remote_location_ip> --dport 80 -j ACCEPT
This temporary remote web access will be disabled again when the router reboots (unless you turned Remote Administration on from the settings in the web interface or saved this as firewall script under Administration ->Commands).
Simulation
(This section has not been updated for quite some time).
A setup simulation of V22-DD-WRT interface is here.
A setup simulation of V23-DD-WRT interface is here.
A setup simulation of V24beta-DD-WRT interface is here.
The old Alchemy firmware interface simulation is here.