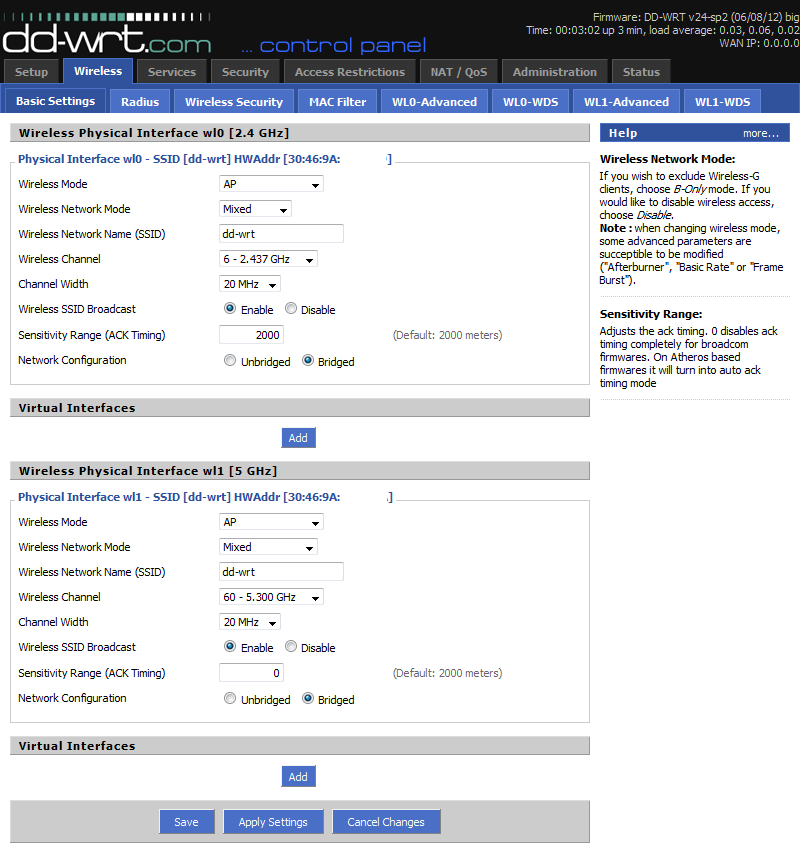WikiDevi.Wi-Cat.RU:DD-WRT/Web Interface/Basic Wireless Settings
Introduction
This page contains more robust explanations of Basic Wireless Settings than the built in help provides. It was originally authored by Stephen Suley.[1]
Radio One - Wireless Physical Interface
Available Interfaces: ath0, ath1, wl0, wl1 (Varies by router)[1]
Atheros: If you have a dual band router ath1 will be displayed below ath0 with most of the same available settings. Ath0 is the 2.4 GHz radio and ath1 is the 5 GHz radio. If you create a VAP for 2.4 GHz or 5 GHz radio the VAPs will be labeled ath0.1 and ath1.1 respectively. Refer to this thread for some info about VAPs with Atheros.
Broadcom: If you have a dual band router wl1 will be displayed below wl0 with most of the same available settings. If you create a VAP for wl0 or wl1 radio the VAPs will be labeled wl0.1 and wl1.1 respectively.
Radio One - Wireless Mode
The wireless part of your router can run in different modes:[1]
- AP – This is the default mode, also called Infrastructure mode. Your router acts as an central connection point, which wireless clients can connect to.
- Client – The radio interface is used to connect the internet-facing side of the router (i.e., the WAN) as a client to a remote accesspoint. NAT or routing are performed between WAN and LAN, like in "normal" gateway or router mode. Use this mode, e.g., if your internet connection is provided by a remote accesspoint, and you want to connect a subnet of your own to it.
- Client Bridged – The radio interface is used to connect the LAN side of the router to a remote accesspoint. The LAN and the remote AP will be in the same subnet (This is called a "bridge" between two network segments). The WAN side of the router is unused and can be disabled. Use this mode, e.g., to make the router act as a "WLAN adapter" for a device connected to one of its LAN ethernet ports.
- Ad-Hoc – This is for peer to peer wireless connections. Clients running in Ad-Hoc mode can connect to each other as required without involving central access points.
- Repeater - ?
- Repeater Bridge - ?
Radio One - Wireless Network Mode
If you have Wireless-G and 802.11b devices in your network, then keep the default setting, Mixed. If you have only Wireless-G devices, select G-Only. If you would like to limit your network to only 802.11b devices, then select B-Only. If you want to disable wireless networking, select Disable. Note that B-Only mode is not supported under WDS.[2]
- Disabled - ?
- Mixed - ?
- BG-Mixed - ?
- B-Only - ?
- G-Only - ?
- NG-Mixed - ?
- N-Only - ?
- Mixed - ?
- A-Only - ?
- N-Only - ?
Radio One - Wireless Network Name (SSID)
Enter your "Station ID" here. The SSID is the network name shared among all devices in a wireless network. The SSID must be identical for all devices in the wireless network. It is case-sensitive and must not exceed 32 alphanumeric characters, which may be any keyboard character. Make sure this setting is the same for all devices in your wireless network.
Radio One - Wireless Channel
Select the appropriate channel from the list provided to correspond with your network settings (in North America between channel 1 and 11, in Europe 1 and 13, in Japan all 14 channels). All devices in your wireless network must use the same channel in order to function correctly. Try to avoid conflicts with other wireless networks by choosing a channel where the upper and lower three channels are not in use (1, 6, and 11 in US, for example).[2][3]
Setting Channel to AUTO allows the router to choose a channel, based on the wireless activity detected in its environment. [TODO: Does this change around in real-time based on APs coming and going, or is it just set once at boot?]
Radio One - Channel Width
A feature of DD-WRT is the Channel Width value(10MHz, 20MHz or 40MHz). It allows a user to decide if DD-WRT will force the use of narrow, standard or wide channel use of the 2.4GHz band.[2]
10MHz - Narrow channel - (more non overlapping channels but less bandwidth)
20MHz - Default DD-WRT configuration for the 2.4GHz band.
40MHz - Wide channel - (less non overlapping channels but more bandwidth) -If 40MHz is selected as the channel width the wireless channel will be bonded with another ajacent channel to provide more preformance. The channel the router uses to bond to the orgional wireless channel selection is known as the "wide channel". The orgional wireless channel selection bonds with either a channel above or below itself. DD-WRT uses the "Wide Channel" value to give the admin the option to select the upper or lower channel in refence to the main channel selection.
Radio One - Wireless SSID Broadcast
When wireless clients survey the local area for wireless networks to associate with, they will detect the SSID broadcast by the router. To broadcast the router SSID, keep the default setting, Enable. If you do not want to broadcast the router SSID, then select Disable.
Radio One - Sensitivity Range (ACK Timing)
Help file says..
Adjusts the ack timing in Atheros typical way based on the maximum distance in meters .A value of 0 disables ack timing completely for broadcom firmwares. On Atheros based firmwares a value of 0 will turn into auto ack timing mode.[2][4]
How it works:
1.) AP sends a message: Everybody wait X time for a response
2.) Client receives
3.) Client sends a response to the AP called and ACK - Acknowledges the command waiting for X time.
4.) AP sees the ACK
5.) Other Clients and AP are free to send
Adjusts the ACK timing in Atheros typical way based on the maximum distance in meters:
- 0 disables ACK timing completely
- 1 - 999999 adjusts ACK timing
The default is 2000 meters.
When a packet is sent out from the router, it waits for an "ACKnowledgement" frame from the other end. The router will wait for a response until a certain amount of time has elapsed, called the "ACK timeout" (or "window").
Conventional wisdom holds that should be set to the maximum distance in meters x 2 (doubled to account for round-trip). For example, if you roam with your laptop up to 50 meters from your AP, the setting would be 100.
Under nominal conditions (obstructions, power limitations, in-band interference, etc), the usable range of 802.11b/g is perhaps less than 100 meters, so it might seem that this setting should never exceed 200. However, if using a directional antenna that boosts range, timing needs would increase. Maximum theoretical ACK timeouts are approximately 744µs (11 km) for 802.11b, and 372µs (55 km) for 802.11g. There have been reports of experimental, assisted WiFi connections in excess of 40 kilometers plus.
Another use for ACK might be for restricting the distance at which people can connect. This could be useful for WDS access points or for minimizing the zone of connectivity.
Keep in mind, the higher the ACK timing, the lower the throughput will be. If set too high, packets could be lost as the router waits for the ACK window to timeout. Conversely, if ACK is set too low, the window will expire too soon and returning packets could be dropped, also lowering throughput.
Radio One - Network Configuration
Radio One - Virtual Interfaces
Radio Two - Wireless Physical Interface
Available Interfaces: ath0, ath1, wl0, wl1 (Varies by router)
Atheros: If you have a dual band router ath1 will be displayed below ath0 with most of the same available settings. Ath0 is the 2.4 GHz radio and ath1 is the 5 GHz radio. If you create a VAP for 2.4 GHz or 5 GHz radio the VAPs will be labeled ath0.1 and ath1.1 respectively. Refer to this thread for some info about VAPs with Atheros.
Broadcom: If you have a dual band router wl1 will be displayed below wl0 with most of the same available settings. If you create a VAP for wl0 or wl1 radio the VAPs will be labeled wl0.1 and wl1.1 respectively.
Radio Two - Wireless Mode
The wireless part of your router can run in different modes:
- AP – This is the default mode, also called Infrastructure mode. Your router acts as an central connection point, which wireless clients can connect to.
- Client – The radio interface is used to connect the internet-facing side of the router (i.e., the WAN) as a client to a remote accesspoint. NAT or routing are performed between WAN and LAN, like in "normal" gateway or router mode. Use this mode, e.g., if your internet connection is provided by a remote accesspoint, and you want to connect a subnet of your own to it.
- Client Bridged – The radio interface is used to connect the LAN side of the router to a remote accesspoint. The LAN and the remote AP will be in the same subnet (This is called a "bridge" between two network segments). The WAN side of the router is unused and can be disabled. Use this mode, e.g., to make the router act as a "WLAN adapter" for a device connected to one of its LAN ethernet ports.
- Ad-Hoc – This is for peer to peer wireless connections. Clients running in Ad-Hoc mode can connect to each other as required without involving central access points.
- Repeater - ?
- Repeater Bridge - ?
Radio Two - Wireless Network Mode
If you have Wireless-G and 802.11b devices in your network, then keep the default setting, Mixed. If you have only Wireless-G devices, select G-Only. If you would like to limit your network to only 802.11b devices, then select B-Only. If you want to disable wireless networking, select Disable. Note that B-Only mode is not supported under WDS.
- Disabled - ?
- Mixed - ?
- BG-Mixed - ?
- B-Only - ?
- G-Only - ?
- NG-Mixed - ?
- N-Only - ?
- Mixed - ?
- A-Only - ?
- N-Only - ?
Radio Two - Wireless Network Name (SSID)
Enter your "Station ID" here. The SSID is the network name shared among all devices in a wireless network. The SSID must be identical for all devices in the wireless network. It is case-sensitive and must not exceed 32 alphanumeric characters, which may be any keyboard character. Make sure this setting is the same for all devices in your wireless network.
Radio Two - Wireless Channel
Select the appropriate channel from the list provided to correspond with your network settings (in North America between channel 1 and 11, in Europe 1 and 13, in Japan all 14 channels). All devices in your wireless network must use the same channel in order to function correctly. Try to avoid conflicts with other wireless networks by choosing a channel where the upper and lower three channels are not in use (1, 6, and 11 in US, for example).
Setting Channel to AUTO allows the router to choose a channel, based on the wireless activity detected in its environment. [TODO: Does this change around in real-time based on APs coming and going, or is it just set once at boot?]
Radio Two - Channel Width
Radio Two - Wireless SSID Broadcast
When wireless clients survey the local area for wireless networks to associate with, they will detect the SSID broadcast by the router. To broadcast the router SSID, keep the default setting, Enable. If you do not want to broadcast the router SSID, then select Disable.
Radio Two - Sensitivity Range (ACK Timing)
Adjusts the ACK timing in Atheros typical way based on the maximum distance in meters:
- 0 disables ACK timing completely
- 1 - 999999 adjusts ACK timing
The default is 2000 meters.
When a packet is sent out from the router, it waits for an "ACKnowledgement" frame from the other end. The router will wait for a response until a certain amount of time has elapsed, called the "ACK timeout" (or "window").
Conventional wisdom holds that should be set to the maximum distance in meters x 2 (doubled to account for round-trip). For example, if you roam with your laptop up to 50 meters from your AP, the setting would be 100.
Under nominal conditions (obstructions, power limitations, in-band interference, etc), the usable range of 802.11b/g is perhaps less than 100 meters, so it might seem that this setting should never exceed 200. However, if using a directional antenna that boosts range, timing needs would increase. Maximum theoretical ACK timeouts are approximately 744µs (11 km) for 802.11b, and 372µs (55 km) for 802.11g. There have been reports of experimental, assisted WiFi connections in excess of 40 kilometers plus.
Another use for ACK might be for restricting the distance at which people can connect. This could be useful for WDS access points or for minimizing the zone of connectivity.
Keep in mind, the higher the ACK timing, the lower the throughput will be. If set too high, packets could be lost as the router waits for the ACK window to timeout. Conversely, if ACK is set too low, the window will expire too soon and returning packets could be dropped, also lowering throughput.
Radio Two - Network Configuration
Radio Two - Virtual Interfaces
References
Advanced Wireless Settings Reference Guide - http://www.dd-wrt.com/phpBB2/viewtopic.php?t=51039
- ↑ 1.0 1.1 1.2 "Advanced Wireless Settings Reference Guide". stephensuley. http://www.dd-wrt.com/phpBB2/viewtopic.php?t=51039. Retrieved 2009-03-26.
- ↑ 2.0 2.1 2.2 2.3 "Advanced Wireless Settings Reference Guide". stephensuley. http://www.dd-wrt.com/phpBB2/viewtopic.php?p=293167. Retrieved 2009-04-26.
- ↑ "Advanced Wireless Settings Reference Guide". stephensuley. http://www.dd-wrt.com/phpBB2/viewtopic.php?p=298778. Retrieved 2009-04-09.
- ↑ "Advanced Wireless Settings Reference Guide". stephensuley. http://www.dd-wrt.com/phpBB2/viewtopic.php?p=294056. Retrieved 2009-03-28.